| Setting Up | ||
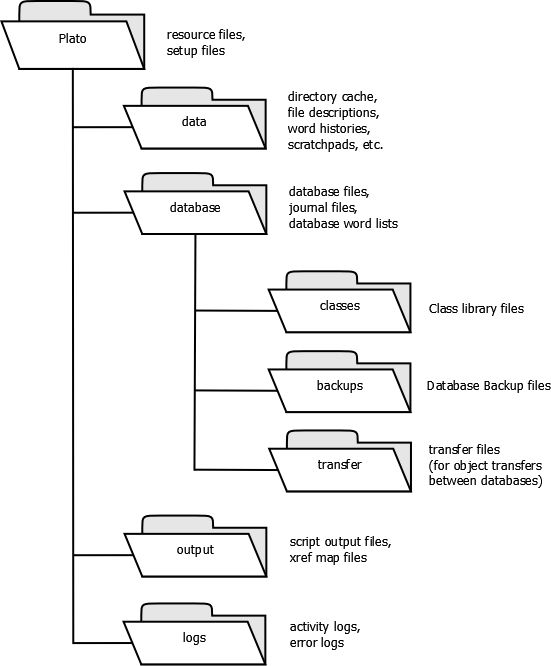
|
||
| ??Setting Up Plato// Plato installs automatically without fuss. Here are some of the details: When Plato is installed it will set up a directory hierarchy with which to store its working files. (You are free to set up your own directory structure later if you like.) Here is the Plato directory structure. \begin{Screenshot}[H] \includegraphics \caption{Plato installation file structure} \end{Screenshot} The base directory must either be the application directory (the directory with the Plato.exe file in it) or the user's home directory. These will usually be: C:\Documents and Settings\[your name]Platoato v> The data directory will contain Plato configuration and other data files. these files will be: !?Post-Installation Set Up// Since Plato works in concert with other applications on your computer, you will need to tell Plato the applications you want it to work with. This is a manual process and it will require that you find the application's executable files and register them with Plato. See 'Incorporting partner applications' for more information. ??Starting and Quitting Plato// >! Starting Plato>/ Click the Plato icon (a little cloud) from the desktop, task bar, or start menu; cover your ears and stand back. (You don't really need to cover your ears.) The Plato splash screen appears and displays its start-up chatter in a scrolling text box. The Plato console is launched (in a minimized state--it will appear on your Window's task bar) and then the last database you used is loaded and displayed. >!Quitting Plato>/ Select 'exit' from the 'database' drop down menu to quit Plato. |
||
| Basic Building blocks | ||
| Plato | ||
| About Objects | ||
| You'll be seeing the word 'object' a lot here so we might as well say what it is. An "object" is the most basic item of information in a Plato database--you could also call it an "item" or "record" (or "thing"), but we settled on "object". We like the term because it's so utterly generic and nondescript--pathetic, in fact--it's just crying to be given a form and purpose. And that's right where we want it, because before an object can be put into a Plato database must be given a form and purpose. Objects have attributes |
||
| About Class Libraries | ||
| Plato objects have to be defined, and object definitions are contained in special files called "class libraries." Plato comes with a prebuilt, standard class library with predefined objects such as contacts, tasks, notes, images, books, journals, and many other paraphernalia of research. But if you have more specialized data requirements you can add to this library or build your own. One of the nice things that makes a Plato database different from a relational database is that these object definitions can be changed whenever you want, without having to modify or restructure the database in any way. | ||
| About Databases | ||
| ??What's a Database?// Plato databases are collections of objects and descriptions of the relationships between objects. In their native, internal form, Plato databases are essentially unstructured heaps of objects that can be viewed just about any way you want. Objects are always accessed through an "view," which is basically an index of selected objects in the heap. Plato creates and maintains some views automatically; others you make yourself, based on how you want to access your data. Plato supports some very sophisticated views, including multi-dimensional views. All the various views of a Plato database are organized in the left-hand pane of the Plato user-interface window. See "concepts, folders and views" for more information. Another feature of Plato databases is that relationships between objects do not have to be defined in the database structure, but can be defined and redefined at will. Relationships can be built into the database structure, if you choose, but they can also be made arbitrarily. Relationships between objects in a Plato database are bi-directional--they can be followed in any direction arbitrarily. As you will see, this may allow you to discover more distant relations between objects you didn't know were there. ??Opening, Closing, and Listing Databases// Plato databases must be opened from the Plato managed database list. |
||
| The \pl Display | ||
| ??Overview// Platos user interface consists of three main windows and a passel of helper windows. The three main windows, along with their helper windows, are: \bi !! >!The Database Window>/ The main Plato window, which displays lists of database views, folder contents, and the contents of objects. This where you will do most of your work. \bi !!>!Database Properties Window>/ Shows the underlying database properties that govern the behavior of the currently loaded database. Each database has its own set of properties. !!>!Database Export Window>/ Displays the various options for exporting a database into other formats, and allows you to perform exports. !!>!Database Utilities Window>/ Displays a list of database utilities and allows you to execute them. !!>!Catagories Window>/ Allows you to create and edit categories and link them to database objects. !!>!Cross Reference Window>/ Allows you to make and break cross references, and manage cross references in various other ways. !!>!Search window>/ Allows you to search a database by word, phrase, time, or date. !!>!Concordance Properties Window>/ Allows you to manage concordance settings and rebuild a concordance. !!>!Folder Properties Window>/ Allows you to set folder properties !!>!xRef Properties Window>/ Allows you to manipulate folder properties !!>!Script Builder Window>/ Allows you to build scripts. \ei !! >!The Class Library window>/ The class library window allows you to create and edit Plato object classes and their attributes. It also allows you to edit markup for use in import and export scripts. \bi !!Class Library Properties Window Allows you to edit class library properties such as descriptions and protections. !!Object Class Categories Window Allows you to set up categories for object classes. !!Markup Editing Window Allows you to create and edit markup. \ei !! >!System Utility Windows>/ Utility windows allow you to view and manage Plato's general settings, operating parameters, and messages. \bi !! >!Database List Window>/ Allows you to display and edit lists of Plato databases, database categories, and class libraries. !! >!System Console Window>/ Allows you to display and manage Plato windows. !! >!Messages Window>/ Allows you to view the current message log as well as old message logs. You may also view a comprehensive list of current (unsaved) database changes, and external commands that have been executed. !! >!System Configuration Window>/ Allows you to change Plato system defaults and parameters. !! >!External Application Window>/ Allows you to run the external applications on Plato's application list. !! >!Scratchpad Window>/ Allows you create and edit scratchpads (notes files managed by Plato that are not incorporated into a database. \ei \ei \newpage \begin{Screenshot}[H] \includegraphics \caption{Plato Database window} \end{Screenshot} ??Window Pane Navigation// >!TAB and SHIFT-TAB>/ The TAB key will allow you to navigate the window panes in the database window. Hitting TAB successively will traverse windows in this order (hitting SHIFT-TAB will navigate in reverse): \be !!Views/lookup/image/script buttons !!folder/view tree, lookup, or script pane (depending on what is visible) !!Folder pane !!object properties pane !!Note pane \ee If a particular window pane is not visible it will be skipped on the list. \begin{Screenshot}[H] \includegraphics \caption{Plato Database window TAB order} \end{Screenshot} ??Color Cues// Plato uses colors to indicate when things have changed in a database, or to indicate active data sources. \bi !!>!When you change a note or the data in an object's fields>/, the object title bar's color will change from white to pale yellow. When the changed data is saved to the database, the title bar color will change back to white. !!>!When a database object has changed>/, the database change bar will change color from light blue to orange. When the database is saved, the change bar will change back to light blue. !!>!When the data source changes, the color of the folder list changes.>/ You will normally browse through objects in the folder pane and the object data will display in the data pane when you scroll. However, you can also browse object data when you click through a cross reference hierarchy. When the browsing source is the cross reference list, the color of the folder pane will change. When you use subdirectory folders, the color of the folder pane will also change. When you use a cross reference work space, the color of the folder pane will change. \ei Plato uses icons to indicate when you have messages \bi !!When there are unread messages in the message buffer, the information icon will appear on the toolbar and in the system message pane. When there are unread warning messages, the warning icon will appear in the same places. For errors, the error icon will appear. When you have read the messages, the cloud icon will reappear. \ei |
||
| Data entry | ||
| You can enter data in Plato directly from the keyboard or through imports from the clipboard or files. Plato has features to make either way a friendly process. For importing data, Plato easily imports files as blocks of text or as simple lists. For complex files, Plato has standard import templates (or allows you to write your own templates to cover less standard situations). For the keyboarder, Plato is optimized for direct key entry so that nearly all necessary functions can be performed without using the mouse. ??Selecting Data//\label{DataEntry:select} Object data can be selected from the folder, the cross reference hierachy, and the cross reference display in the lookup pane. >?Note: to see what you've selected, the object data plane must be displayed. If it isn't, press F3 or unselect "hide object data pane" from the view dropdown menu.>/ Most often you will select data from the folder list, which can be done by clicking on a list item with the mouse, or scrolling up and down the screen using the arrow keys, page up or down, home (start of list) and end (end of list). >? Shortcut: If you are doing data entry from the object properties pane, you can move to the next object in the folder list by pressing lower case "z"; to move to the previous object, press lower case "a".>/ Object data may be selected while traversing cross references. Double-clicking an object in the cross reference hierarchy will display the object data in the data pane if it is not hidden. This action will grey out the folder list, indicating that the source of the object data is the cross reference pane. ??Entering and Saving Data// Manual data entry is done through the object properties and/or note pane. In the object properties pane, use the up and down arrows to select a field and press ENTER to access the data. An entry form will appear where you may edit the data (text data may be pasted from other sources as well as manually entered). To save the edit, press ENTER or click the "save" button. In the notes pane, simply type in new text or cut and paste it from an external source. You don't have to do anything to save your changes--the changes will automatically be saved as soon as you do something else in Plato--select another object, perform a menu operation, click the toolbar, or the like. Note that when you've changed the data in an object, the database changes bar above the tree view/lookup pane will turn orange and keep count of the changes you've made since you opened the database (it will also tell you how many of your changes can be undone). ??Undoing Changes// You can undo changes either before or after they are saved. >!Undoing changes before they are saved>/ Note that when the object data has been changed, the object description bar will turn yellow and an "undo" button will appear. This means that the object data has changed but hasn't been saved yet. To undo your changes before saving, press the undo button or select "undo current changes" from the object pulldown menu. >!Note that this will undo ALL your changes and return the object to its state before you changed it>/. >!Undoing Changes after they are Saved>/ You can undo the last saved change by selecting "undo last object change" from the object pulldown menu, or pressing CTRL-U. You can also undo any saved changes in any order via the changes pane. To open the changes pane, select "show session changes" from the database pulldown menu or click the database changes bar above the tree view/lookup pane. Select the change you want to undo from the changes list and click the "undo changes" button. You can undo as many as you like from this list. >?Note that some changes to the database can't be undone. In general, only changes you make to objects can be undone. Changes to cross references or database settings can't be undone. The changes list lists all changes whether they can be undone or not. If a change can't be undone, the "undo changes" button will be disabled.>/ ??Data Entry Without Using the Mouse// Most Plato commands can be entered from the keyboard for mouseless use. Pressing F10 from any pane in the database window will access the main dropdown menu, which can then be navigated using the arrow keys; press ENTER to execute an item. ??Template Data Entry// Template data entry is useful when you need to create many objects that have only minor variations of the same metadata. Using a template allows you to use the same data over and over, changing only what you need to. Template data entry allows you to use existing objects as templates. Select the object you want to use as a template from the folder pane. Change the existing field data as needed (be careful not to save your changes though). Select "Duplicate current object" from the object menu (or press F9). You have now created a new object having the changes you made, leaving the template object as it was before you changed it. Note that the folder selection will have jumped to the new object you've created. This is the default behavior and if you want the selection to remain on the template object you'll have to change it. |
||
| Creating objects | ||
| New objects are created within folders. When they are created, they will be added to the end of the folder. The options for creating new object are: \bi !! >!Duplicate Current Object>/ This selection will duplicate the object selected in the folder. !! >!Use folder default>/ This selection will create a new object using the folder's default object class. If you havent specified a folder object class default, this selection will be greyed out. !! >!Specify object type>/ This selection will bring up a dialog and allow you to manually choose an object class for the new object you'll create. \ei The create new object options can be accessed from the folder popup menu or the main menu. From the main menu, select "Object > Create new object." From within a folder, right click to pull up the folder menu. Select "New" from the menu and drag right to get the same selections. \begin{Screenshot}[H] \includegraphics \caption{Plato Folder popup menu: creating new objects} \end{Screenshot} If you choose to specify an object class manually, the following dialog will appear: \begin{Screenshot}[H] \includegraphics \caption{Plato 'Create New Object' window} \end{Screenshot} From this dialog you may select the object class you want to create. Note that there are two ways to filter the list: 'objects in use' and 'unused objects.' The first gives a list of the object classes currently in use in the database. The second give a list of all the object clases in the current class library that are not in use by the current database. |
||
| Importing Objects | ||
| Data can be imported into Plato from the clipboard or from files. To import, right-click in the folder pane and select 'import...' Or from the main menu, select "import new object..." from the object menu. This will invoke the import pane. The import pane allows you to import the current contents of the clipboard or a selected file. The default is the clipboard. You may import text or RTF from the clipboard--image information cannot be imported using the import pane, however you can drag and drop images into existing notes. The import pane has the following settings: \bi !! >!Import from>/ Use this combo box to select the clipboard or a file as the source of the import. !! >!Filename>/ If file is selected as the source, use this combo box to type in the filename. To browse files to select, click on the browse button to the right of the filename combo. !! >!Import as Object Class>/ This field contains the object class the import to which the will be assigned. If the folder you're importing to has a default object class, this field will inherit it. To select another object class, click the browse button to the right of the field. !! >!Parsing Options>/ This field allows you to select how the clipboard or file will be imported. Options are as follows: \be !! >!Import Contents as Note>/ This will place the contents of the clipboard or file into the note field of the new object. The selection will copy the first 45 characters of the note and use it for the description field. !! >!Import as list, one new object per line>/ This will break the clipboard or file into lines and create a new object for each line. The contents of the line will be placed in the description field. This selection is intended for creating a series of objects from a list. !! >!Other Parsers>/ Any other parsers that are associated with the object class selection in "Import as Object Classs" will be listed here. \ee \ei \begin{Screenshot}[H] \includegraphics \caption{Plato Import pane} \end{Screenshot} |
||
| Editing objects | ||
| ??Overview// For imformation on selecting objects see \ref{DataEntry:select}. Objects can be changed and edited by selecting them from a folder and opening the object properties pane. Open the object properties pane by right clicking in the folder list and bringing up the folder pop-up menu. From the menu, uncheck 'hide data pane.' The data pane will appear beneath the folder pane. Note the drop down list at the top right-hand corner of the pane. This allows you to select the data view--notes, properties, or notes and properties in a split pane. When you change the note text or properies of an object, the object title bar will turn yellow to indicate that you've changed it. Clicking on another object in the folder or starting some other action will automatically save the changes. Until then, clicking the 'undo' button on the object title bar will undo the changes you've made. ?? Editing Notes// \begin{Screenshot}[H] \includegraphics \caption{Plato Object Note pane} \end{Screenshot} The note field is a rich-text window allowing any amount of text to be placed into it. Notes can be entered in plain text and enhanced using rich text attributes. Text and graphics may be dragged and dropped into the note field from other Windows applications as well. Formatting operations such as word wrap and text clean-ups may be applied selectively or to the entire note. The note field is not a full featured text editor or word processor but it does allow basic control over fonts, text enhancements, and lookups. Here is the note popup menu with a list of note functions: \bi !! >! Highlight text>/ Highlights the selected text with the default highlight color (the default color is selected in the 'format' pane, below). !! >! Bold Text>/ Toggles boldface on or off for the selected text. !! >! Italicize Text>/ Toggles italics on or off for the selected text. !! >! Bullet Text>/ Toggles bullets on or off for the selected text (bullets are applied to start of each paragraph. !! >! Format...>/ Opens the format pane, which allows you to apply a variety of formatting changes to the selected text (if no text is selected the changes will apply to the whole note). \bi !! >! Character formatting>/ This portion of the dialog allows you to select fonts, font sizes, text attributes (bold, italics, underline, bullets), and font color. !! >! Text formatting>/ This portion of the dialog allows you to set custom word wrap, or strip extra spaces and hard carriage returns. \ei !! >! Look up in concordance>/ This will look up highlighted word(s) in the concordance and display the results in a new window. !! >! Bookmark and comment>/ This will set a bookmark for the highlighted text and automatically open the bookmark editing window so you may enter comments. !! >! Bookmark>/ This will set a bookmark for the highlighted text. !! >! Add to list>/ This will add the highlighted text to the current list !! >! copy>/ Copies the selected text to the clipboard !! >! cut>/ Cuts the selected text and puts it in the clipboard !! >! paste>/ Pastes text in the clipboard into the note at the selection point. !! >! delete>/ Deletes highlighted text (does not place it in the clipboard) !! >! Select all>/ Selects all text in the note. !! >! Delete note>/ Deletes the entire note. \ei \begin{Screenshot}[H] \includegraphics \caption{Plato RTF popup menu and Note format pane} \end{Screenshot} ?? Editing Properties// \begin{Screenshot}[H] \includegraphics \caption{Plato Object properties pane} \end{Screenshot} The property pane displays the various properties (metadata) of an object. The left column displays the property name; the center column the data; and the right column the data type. The three lines above the property fields display the description of the object, brief information about the object, and information about the selected field. Properties may be edited by selecting the property from the property pane and double-clicking or pressing 'enter.' This will open editing panes tailored for various field types. The behavior of editing panes depends on the way the field is configured in the class library. Each field pane has an 'accept' button and a 'cancel' button with which to save your field changes or abandon them. >!Shortcut: You may also press ENTER to accept changes of ESC to cancel.>/ Some fields have additional buttons that allow you to configure the field. All fields are fully validated according to the rules set up for them in the class library. For numeric fields, this can mean >!Text Panes>/ The captions on top give the name of the field and its formatting: upper case, lower case, title case, name case, or literal case. Beneath these is the text field. It's designed to accomodate small amounts of text, but any amount of text up to 30 kb can be placed there. >!Number panes>/ The top captions give the name of the field and its formatting: number mask, units (if any), and range. Below this is the number field. What you may enter in the number field is restricted by the number mask and range. >!Date panes>/ The top captions give the name of the field and its formatting; for dates this will the predefined display format selected in the class library. Dates can be typed in any format and they will automatically be correctly formatted (or the dialog warn you when there's something wrong with the date you've typed). You may also type "now" or "today" and today's date will be used. >?Note: the date pane may become confused if the date is supplied in "year-day-month" order.>/ >!Pick Lists>/ Displays the items in the pick list. When multiple items are displayed, multiple selections can be made. If the "Edit list" button is displayed, the entire list may be edited from the edit pane. >!Cross References>/ Displays a list of objects to be cross referenced. As with the pick lists, when multiple items are displayed multiple selections can be made. Selections made here will automatically be cross referenced with the object you're editing. \begin{Screenshot}[H] \includegraphics \caption{Plato validated editing panes} \end{Screenshot} |
||
| Copying, moving, deleting objects | ||
| ??Using the Cross Reference Window// The cross reference window is a multi purpose window; from it you copy or move objects, as well as change object classes and cross references. For each of the actions below you will access the cross reference window to carry things out. ??Copy/Moving Objects between Folders// Objects can be copied or moved between folders using the cross reference pane. Select the objects you want to move or copy in the folder pane and right click the mouse, and select "copy/move to another folder" from the pop up menu. The cross reference window will appear with a list of the objects you selected in the top list. The bottom list contains a list of the folders you may move them to. Note the option buttons to the right of the "copy/move" button. Select either "copy" or "move" (the default is "copy"). Then select a folder and click the "copy/move" button to copy or move the objects. Note that moving objects means that they will be first copied to the new folder then deleted from the current folder. >?(Note: you are only copying or moving >!pointers to objects>/ in this operation; the object itself will never be deleted from the database).>/ ??Copy/Moving Objects between Databases// Follow the procedure for copy/moving between folders, except select "copy/move between databases" from the folder pop up menu. The bottom list in the cross reference window will now contain a list of databases instead of folders; otherwise the procedure is the same. >?You should select a database that uses the same class library as the current database, otherwise the target database may not recognize the objects you've sent to it.>/ Plato will warn you if you are about to copy or move objects to a database that uses a different class library. >?>!Warning:>/ When you move objects between databases, the objects you're moving will >!really be deleted>/ from the current database, unlike when moving between folders.>/ \begin{Screenshot}[H] \includegraphics \caption{Plato Cross Reference pane} \end{Screenshot} ??Deleting Objects from Folders// To delete objects from folders, select the objects you want to delete in the folder pane and right click the mouse, and select "delete from view" from the pop up menu. The objects will be deleted from the folder (but not the database). ??Deleting Objects from the Database// To delete objects from the database, select the objects you want to delete in the folder pane and right click the mouse, and select "delete from database" from the pop up menu. Plato will warn you, then delete the objects from the database. The objects will also be deleted from every folder that contained it. If you decide you've made a mistake you can always undo the command. |
||
| Searches and lookups | ||
| Plato is pre-eminently geared towards browsing but it searches faster than a car full of speed-fueled private eyes. So let's take searching first. ??Searching// Databases can be searched by word, phrase, or date. Word searches can be conducted using the concordance, in which case finds can be nearly instantaneous. More complex phrase and date searches take a bit longer. !?Concordance searches// A concordance is a list of all the words in a database with pointers for each word to every object that contains it. Since the database already "knows" where each word resides, word searches are instantaneous--it takes longer to display the results to the screen than to find where the word resides. So the first thing you need for a concordance searches is a concordance. See SACKO for buiding concordances and options for maintaining them. If a concordance doesn't exist, search tabs and menu items relating to concordances will be disabled or not visible. You can search the database using the concordance a couple of different ways: \be !!Click the search button (a little pair of binoculars) in the toolbar. The search window will appear and will automatically show the concordance search tab. Type the words you're looking for into the word pane and press enter. The search results will display in the results pane. !!If you are browsing through a note and want to search for something, highlight the words you want to search, then right-click the mouse. From the pop-up menu, select "Look up in concordance." The words you highlighted will automatically be placed in the word pane and the search results listed in the result pane. \ee The concordance can be searched using the '*' wildcard in which case word stems, prefixes, and suffixes can be searched and everything affixed to them will be returned. For example, *ing returns floating, fighting, camping, etc. b*ing is not supported v> The results of a concordance search are displayed in order of most to least matches. "Match" means the search word was found in the object. When your search contains several words, the objects which contain the most matches will sort to the top of the list. Search results can be further filtered by restricting the display to certain object classes, or only showing complete matches. If you want to examine the search results in more detail, click one of the "send to folder" buttons. The search results will be placed in a scratch folder and displayed in the folder pane. !?Text/Phrase searches// Text/phrase searches are slower than concordance searches but the search parameters are more extensive and can be tuned with greater finesse. Here are the text/phrase parameters: \bi !!>!Select text in any field// Enter text in the combo box and Plato will look in all fields for the text. !!>!Select text in specific fields// Select the field to look in (up to three different fields) using the left-hand drop down lists; enter the text you want to look for in the corresponding text box to the right of the drop down list. This is best used in conjunction with ther "select object" option, below. !!>!Select objects// Selecting an object here will restrict the search to the object class you select. This selection will determine which fields are available to select. !!>!Restrict search to current folder// Checking this box will force Plato to look only in the current folder. !!>!Search in notes also// Checking this box will force Plato to look in note fields as well as metadata. !!>!Use raw data (don't expand)// Checking this box forces Plato to look at all data before it is formatted for display. This is for expert users and requires that you understand how Plato stores its data internally. \ei !?Date Searches// Date seaches will find objects based on the date data that's associated with them. Most often this is the date they were created or last edited, but it can also be any other date field. Here are the date parameters: \bi !!>!Use general range// Allows you to seach within general range of dates starting with "today" (i.e., "7 days ago," "14 days ago," "30 days ago," etc.) !!>!Specify month and year// Allows you to specify a month and a year and search for dates within that time frame. !!>!Select date attribute to search on// This is a drop down list containing all ther date attributes currently in use in the database. Select the date attribute you want to search on. \ei \begin{Screenshot}[H] \includegraphics \caption{Plato Concordance Search Pane} \end{Screenshot} ??Lookups// Lookups are a hodge-podge of ways to keep information at your fingertips. Lookups are accessed by clicking the "lookups" option button at the top of the view pane, and then by selecting the lookup mode from the drop-down list that appears below it. Available lookup types are: \be !!>!Folder Access History// Displays an alphabetical list of folders that have been opened. To clear the list, right click the mouse and click "clear list" on the pop-up menu. Note that folders in the folder stack will not be cleared. !!>!Bookmarks// Displays book marks for the object currently selected in the folder list. To display all bookmarks in the database, right click the mouse and click "show all bookmarks" in the opo-up menu. !!>!Lists// Displays a list of lists in a drop-down menu, with the content of the selected list displayed in the lookup pane below. !!>!Find in note// !!>!Hyperlinks// !!>!Cross References// !!>!Words in Object// !!>!Object's Word Profile// !!>!Words in Object// !!>!Validation List Lookups// !!>!Find in concordance// \ee |
||