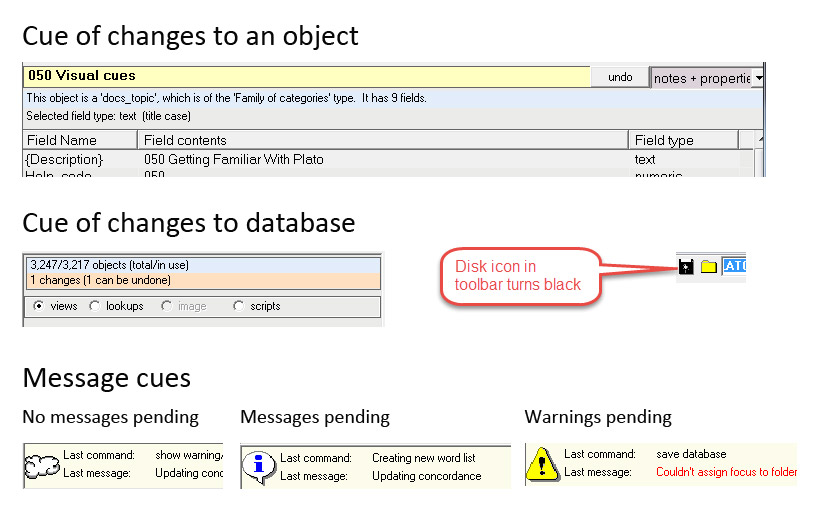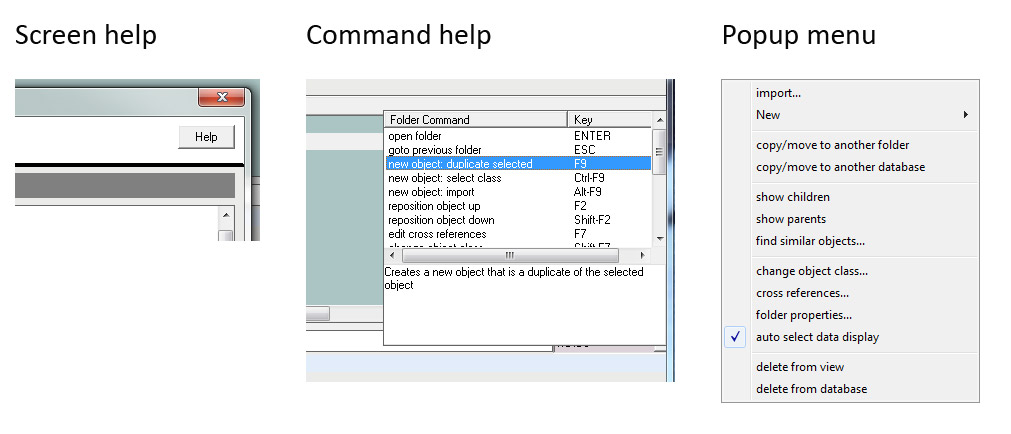|
|
|
| Data Entry |
You can enter data in Plato directly from the keyboard or through imports from the clipboard or files. Plato has features to make either way a friendly process.
For importing data, Plato easily imports files as blocks of text or as simple lists. For complex files, Plato has standard import templates (or allows you to write your own templates to cover less standard situations).
For the keyboarder, Plato is optimized for direct key entry so that nearly all necessary functions can be performed without using the mouse.
Selecting Data\label{DataEntry:select}
Object data can be selected from the folder, the cross reference hierachy, and the cross reference display in the lookup pane. Note: to see what you've selected, the object data plane must be displayed. If it isn't, press F3 or unselect "hide object data pane" from the view dropdown menu. Most often you will select data from the folder list, which can be done by clicking on a list item with the mouse, or scrolling up and down the screen using the arrow keys, page up or down, home (start of list) and end (end of list). Shortcut: If you are doing data entry from the object properties pane, you can move to the next object in the folder list by pressing lower case "z"; to move to the previous object, press lower case "a".
Object data may be selected while traversing cross references. Double-clicking an object in the cross reference hierarchy will display the object data in the data pane if it is not hidden. This action will grey out the folder list, indicating that the source of the object data is the cross reference pane.
Entering Data
Manual data entry is done through the object properties and/or note pane. In the object properties pane, use the up and down arrows to select a field and press ENTER to access the data. An entry form will appear where you may edit the data (text data may be pasted from other sources as well as manually entered). To save the edit, press ENTER or click the "save" button. In the notes pane, simply type in new text or cut and paste it from an external source.
Data Entry Without Using the Mouse
Most Plato commands can be entered from the keyboard for mouseless use.
Pressing F10 from any pane in the database window will access the main dropdown menu, which can then be navigated using the arrow keys; press ENTER to execute an item.
Template Data Entry
Template data entry is useful when you need to create many objects that have only minor variations of the same metadata. Using a template allows you to use the same data over and over, changing only what you need to. Template data entry allows you to use existing objects as templates. Select the object you want to use as a template from the folder pane. Change the existing field data as needed (be careful not to save your changes though). Select "Duplicate current object" from the object menu (or press F9). You have now created a new object having the changes you made, leaving the template object as it was before you changed it. Note that the folder selection will have jumped to the new object you've created. This is the default behavior and if you want the selection to remain on the template object you'll have to change it.
Saving Data
You don't have to do anything to save your changes--the changes will automatically be saved as soon as you do something else in Plato--select another object, perform a menu operation, click the toolbar, or the like.
Note that when you've changed the data in an object, the database changes bar above the tree view/lookup pane will turn orange and keep count of the changes you've made since you opened the database (it will also tell you how many of your changes can be undone).
|
|
| Inheritance |

|
|
| Figure 1: Inheritance of Attributes |
|
Objects can inherit attributes from other objects. Databases can inherit settings from resources or from other databases. Inheritance occurs when a new object or database is created.
|
|
| Live Helper Windows |
Some of Plato's helper windows are 'live': this means that you can leave them open and their contents will change and interact with the objects you're selecting in the database window. This feature can be useful if you're making a lot of similar changes to objects that are in different folders; as you open folders and select new objects, the helper window will update itself as you browse. The following are live helper windows:- Cross Reference Window The cross reference window is a multi-function window that lets you change cross references and cross reference types, as well as copy or move objects between folders and databases. When left open this window will update based on object selections in folders, and will clear itself when you whange folders.
- Category Window The category window is live only when it is opened in abbreviated form from the category view pane. When left open this window update based on category selections in the category view pane and object selections in folders.
- File Operations Window The file operations window is a multi-function window that lets you copy, move, join, or delete files, as well as import the contents of files to the current database. This window is only available in the file namagement view. When open it will update itself based on your file selections, and will automatically clear itself when you change subdirectories.
- Bookmark Comment Pane The bookmark pane will update its contents when you click through the bookmark list.
|
|
| Visual Cues |
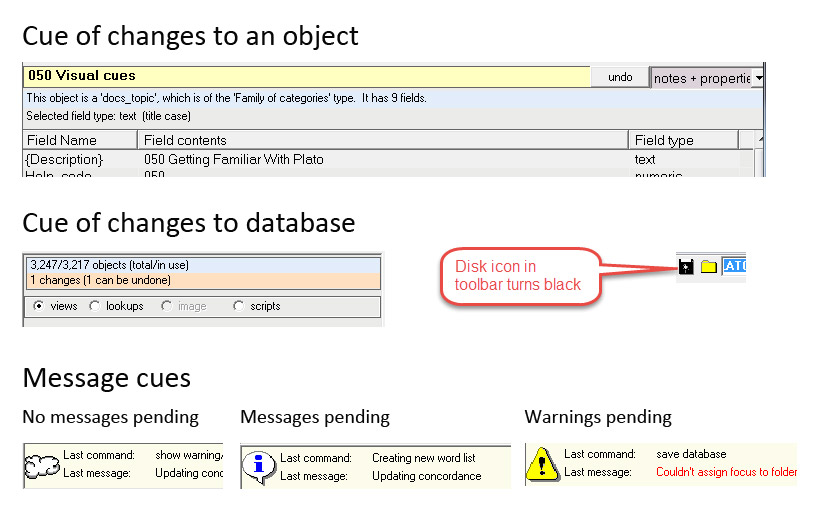
|
|
| Figure 2: Plato's Various Visual Cues |
|
Plato uses colors to indicate when things have changed in a database, or to indicate active data sources.- When you change a note or the data in an object's fields, the object title bar's color will change from white to pale yellow. When the changed data is saved to the database, the title bar color will change back to white.
- When a database object has changed, the database change bar will change color from light blue to orange. When the database is saved, the change bar will change back to light blue.
- When the data source changes, the color of the folder list changes. You will normally browse through objects in the folder pane and the object data will display in the data pane when you scroll. However, you can also browse object data when you click through a cross reference hierarchy. When the browsing source is the cross reference list, the color of the folder pane will change. When you use subdirectory folders, the color of the folder pane will also change. When you use a cross reference work space, the color of the folder pane will change.
Plato uses icons to indicate when you have messages
When there are unread messages in the message buffer, the information icon will appear on the toolbar and in the system message pane. When there are unread warning messages, the warning icon will appear in the same places. For errors, the error icon will appear. When you have read the messages, the cloud icon will reappear.
|
|
| Data Protection and Recovery |
Undoing Changes
Plato keeps a record, or 'journal,' of the changes you make when you edit a database and lets you 'undo' changes you don't like. However, although Plato's journal records every change, only changes made to an object's data fields and notes (such changes would include deleting the object) can be 'undone.'
The following changes can't be undone:- adding objects to a database (which can be 'undone' by deleting them!)
- making or removing cross references
- changes to database properties
- packing a database
You can undo changes either before or after they are saved.- Undoing changes before they are saved Note that when the object data has been changed, the object description bar will turn yellow and an "undo" button will appear. This means that the object data has changed but hasn't been saved yet. To undo your changes before saving, press the undo button or select "undo current changes" from the object pulldown menu. Note that this will undo ALL your changes and return the object to its state before you changed it.
- Undoing Changes after they are Saved You can undo the last saved change by selecting "undo last object change" from the object pulldown menu, or pressing CTRL-U. You can also undo any saved changes in any order via the changes pane. To open the changes pane, select "show session changes" from the database pulldown menu or click the database changes bar above the tree view/lookup pane. Select the change you want to undo from the changes list and click the "undo changes" button. You can undo as many as you like from this list. Note that some changes to the database can't be undone. In general, only changes you make to objects can be undone. Changes to cross references or database settings can't be undone. The changes list lists all changes whether they can be undone or not. If a change can't be undone, the "undo changes" button will be disabled.
Note that the changes referrred to above have not been saved to the database file
Restoring Lost Data
The latest change to any object in a database is also recorded in database recovery journal. The recovery journal allows Plato to automatically recover your work if a power failure (or heaven forbid, Plato crashing!) shuts down your computer before you've saved the database.
Serial backups
Each time you save a database, the previous version is saved in a seperate file. This is so that you can restore the previous version if you decide that you don't like the version you just saved. Plato allows you to store up to 100 previous versions of a database (the default is three).
Serial backups files are named with the same filename as the database, plus a backup extension in the format ".B##" where "##" is the number of the backup. Backups are numbered in descending order, most recent to least recent. In other words, if you have set Plato to keep the last 100 versions of a database, the database file numbered 100 will be the most recent and the one numbered 1 will be the least recent.
|
|
| Field Level Formatting |
All Plato object attributes contain instructions for field level formatting. These instructions are to ensure data validity, i.e., that all data contained within an object is consistent in its format. But this feature has the added benefit of automatically performing various format cleanup chores that would otherwise be left to you. Note that these formatting instructions only affect the format of data when it is displayed or used in scripts; the data is stored just as you entered it. Here are a few examples:- Plain text fields have case formatting attributes. Setting the appropriate case attribute will force the text to be displayed in literal case (as entered, in other words), lower case, upper case, title case, or name case. Title case display (each word capitalized) is subject to additional 'omit list' rules, i.e., a list of words to always keep lowercase or upper case. Name case means that names entered '[first] [middle] [last]' will be displayed '[last], [first] [middle].' If the name case formatter finds a comma in the data entered, it will assume the name is already in '[last], [first] [middle]' format and leave it alone.
- Numerical fields are restricted to the characters that represent numbers (0-9 and "." when representing the decimal place); all other characters are rejected. In addition, you may assign masks to numeric fields that enforce formatting of currency, phone numbers, large numbers, and more. You may also assign ranges to numeric fields that
See {vloppo] for a more thorough treatment of this.
|
|
| Getting Help |
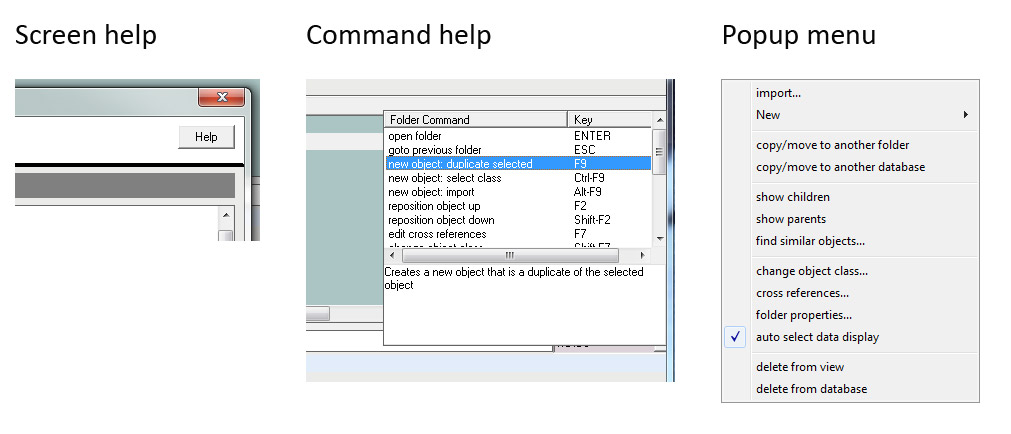
|
|
| Figure 3: Plato Help Options |
|
Plato offers context sensitive help for most of its screens. For the main database screen, command help and context sensitive popup menus are also available.
Screen Help
Most of Plato's screens have a 'help' button in the upper right-hand corner of the screen. It is not always in this location' however; if not, look around and you will find it in the toip portion of the screen. Pressing this button will access the relevant page of Plato's web documentation and display it in your browser.
Command Help
Note: Command help is currently available only from the folder list, object properties, and note panes of the database screen. Press the "F1" key in any of these areas and a popup window will appear in the upper right corner of the pane. The popup will contain a context sensitive list of available commands. It displays the key associated with the command. You may also scroll through the list to select a command and press ENTER to execute it.
Popup Menus
Clicking the right button on your mouse will display a popup menu with a list of available commands and settings.
|
|
|