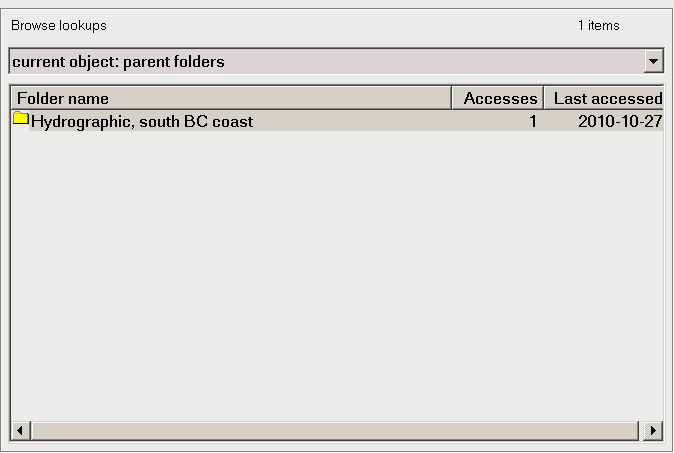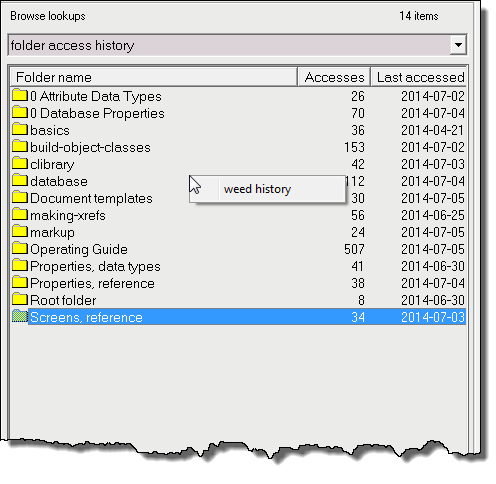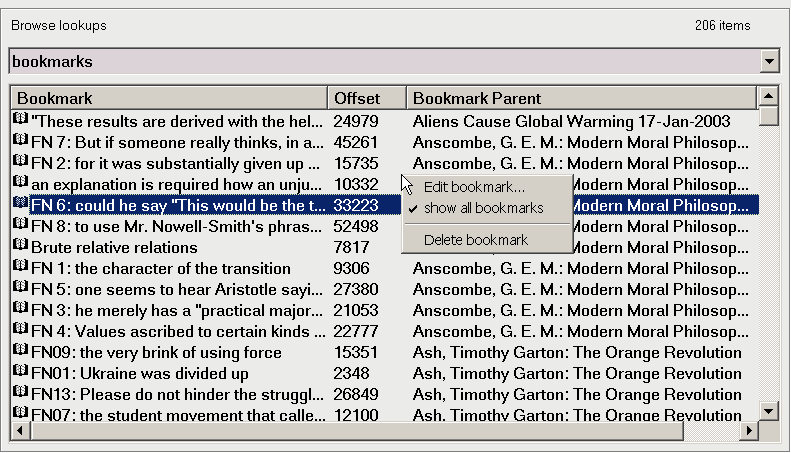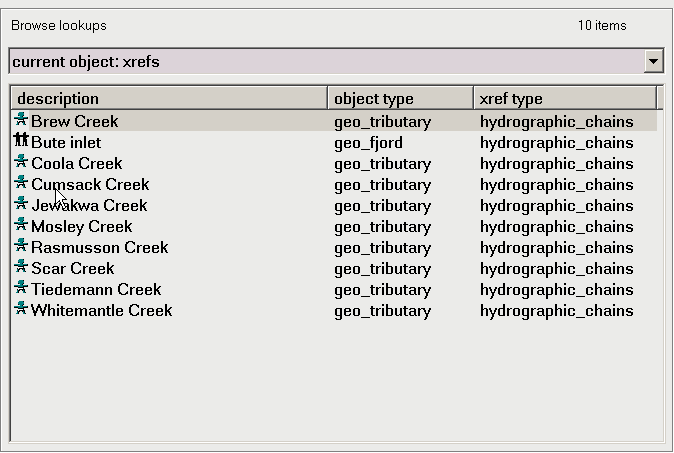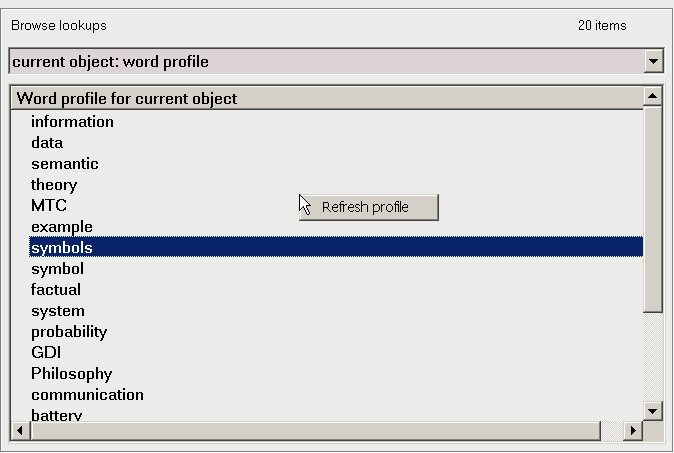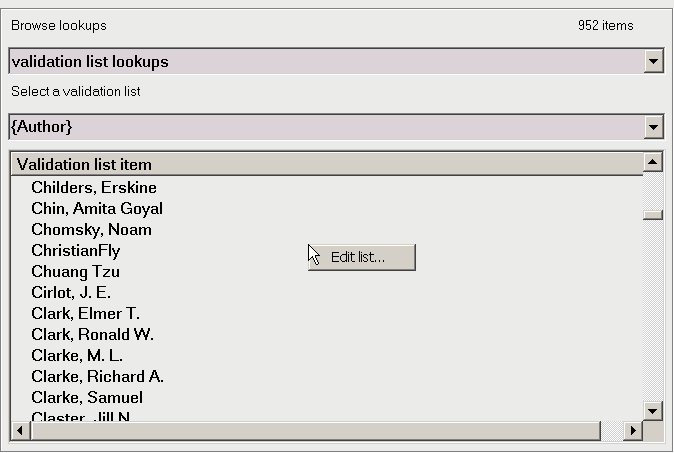|
|
|
| Lookups |
Lookups
Lookups are a hodge-podge of ways to keep information at your fingertips. Lookups are accessed by clicking the "lookups" option button at the top of the view pane, and then by selecting the lookup mode from the drop-down list that appears below it. Available lookup types are:
- Folder Access History Displays an alphabetical list of folders that have been opened. To clear the list, right click the mouse and click "clear list" on the pop-up menu. Note that folders in the folder stack will not be cleared.
- Bookmarks Displays book marks for the object currently selected in the folder list. To display all bookmarks in the database, right click the mouse and click "show all bookmarks" in the opo-up menu.
- Lists Displays a list of lists in a drop-down menu, with the content of the selected list displayed in the lookup pane below.
- Find in note Looks up words in notes and displays the results in the lookup pane.
- Hyperlinks Displays hyperlinks attached to the current object, and allows them to ne opened.
- Cross References Displays all cross references attached to the current object.
- Words in Object Displays the words contained in the current object.
- Object's Word Profile Displays the words in the current object's profile.
- Validation List Lookups Displays the contents of any selected pick list, and allows lookups.
- Find in concordance Displays the contents of the concordance. Clicking on a word shows objects that contain the word.
|
|
| Folder Access History |
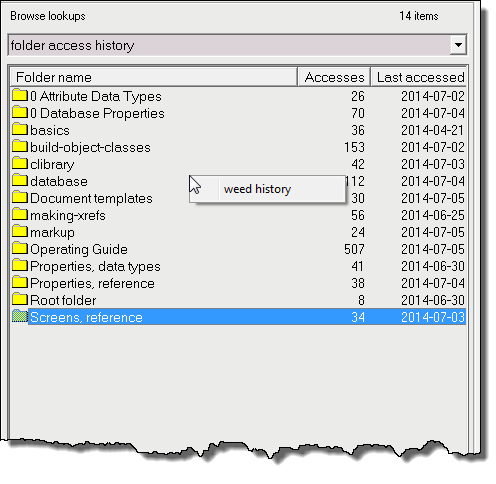
|
|
| Figure 1: Folder Access History Pane |
|
The folder history list is an alphabetaically sorted list of the folders you've viewed. In addition to the name of the folder, the list displays the number of times the folder has been accessed and the date the folder was last accessed. Double-clicking the mouse on a folder will open the folder.
Right-clicking the mouse on the folder list brings up a menu selection that allows you to weed the history list. "Weeding" means clearing out the folders that are used the least. It uses an algorithm to calculate an index based on how often and how recently each folder is used, finds the mid point of the indices, and culls all entries below the midpoint. If you really want to clear the whole stack, issue the weed function several times until the stack is cleared. Be aware that the current, open folder and any folders on the folder stack will never be cleared from the history.
|
|
| Current Object: Bookmarks |
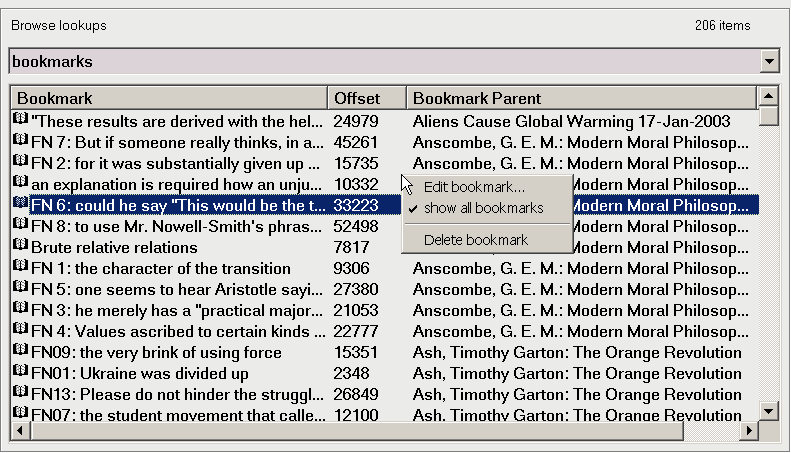
|
|
| Figure 2: Bookmark Pane |
|
Displays bookmarks associated with the selected object (or all bookmarks if the 'show all bookmarks' setting is checked). The bookmark lookup view displays the following columns: bookmark name, offset (the starting position of the bookmark within the note), and the description of the bookmark's parent (this column is available to better identify bookmarks when the 'show all bookmarks' setting is checked).
Bookmarks can be edited or deleted from this pane.
|
|
| Lists |

|
|
| Figure 3: List Pane |
|
| Displays a dropdown menu where an existing list may be selected, and shows the contents of the selected list. |
|
| Current Object: Find in Note |

|
|
| Figure 4: Find in Note Pane |
|
|
|
| Current Object: Hyperlinks |

|
|
| Figure 5: Hyperlinks: Context and 'All Linkable Objects' View |
|
Hyperlinks are a special variety of cross reference to objects that reference external files. They are intended to be a means by which such files can easily be attached to Plato objects and opened on demand.
The hyperlinks pane displays all hyperlinks cross referenced to the current object. To add or remove hyperlinks, right click the pane to bring up the pop-up menu, then click "show all linkable objects." All linkable objects will be displayed in the pane, each with a checkbox. Objects currently linked will have their boxes checked. Left-click a listed object to check or uncheck its box. Checked boxes will be added as cross references; unchecked boxes will have their cross references removed (if they were previously checked).
|
|
| Current Object: Cross References |
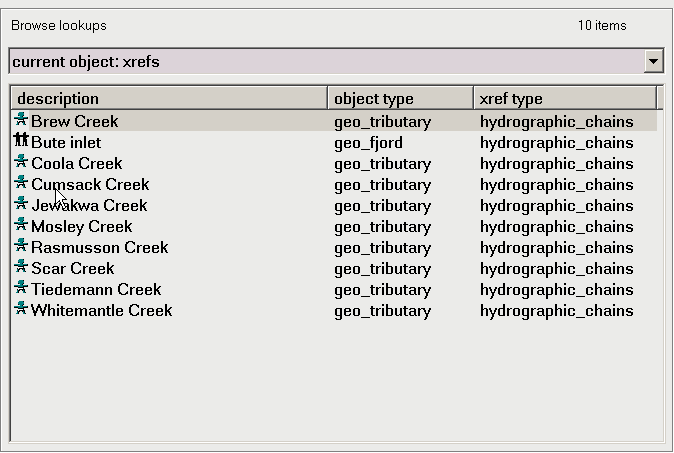
|
|
| Figure 6: Cross Reference Pane |
|
This lookup displays all the cross references to the current object. The list displays the cross referenced object's description and object class, and the type of cross reference that joins it. Child cross referencees are preceded by a 'child' icon, parents with a 'parent' icon. If the data pane is open, double clicking on a cross reference will load the object into it.
|
|
| Current Object: Parent Folders |
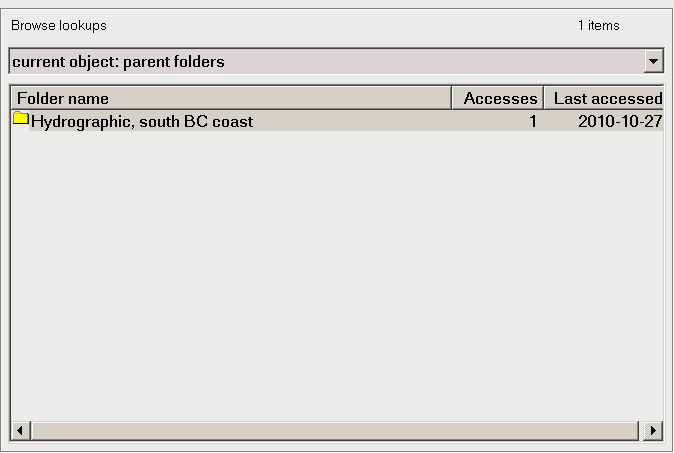
|
|
| Figure 7: Parent Folders Lookup |
|
| This lookup displays a list of all the folders that contain the current object. Double clicking on a folder will open it. |
|
| Current Object: Words |

|
|
| Figure 8: Words Contained in Current Object |
|
| Displays a list of all the words in the current object. This is only displayed if the database has a concordance with auto-updating turned on. Clicking on a word will display all other objects that contain the word. |
|
| Current Object: Profile |
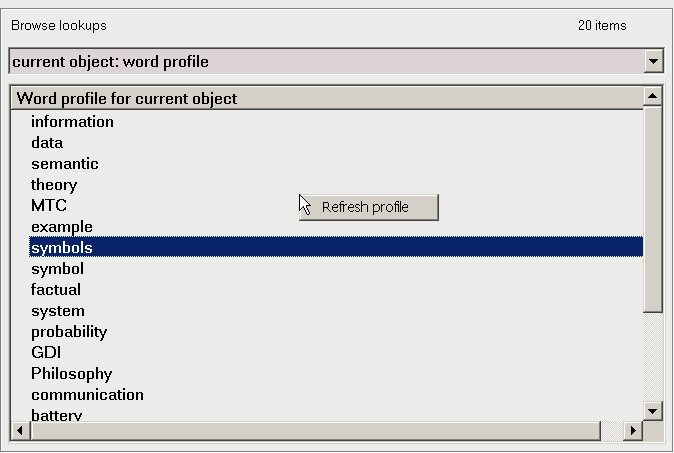
|
|
| Figure 9: Profile Words of Current Object |
|
Displays the words that make up the object's profile. This is only displayed if the database has a concordance with auto-updating turned on. Clicking on a word will display all other objects that contain the word.
|
|
| Validation List Lookups |
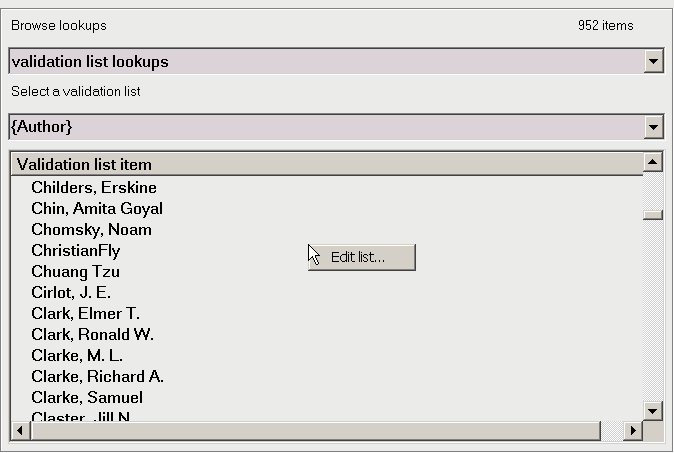
|
|
| Figure 10: Validation List Pane |
|
Displays the contents of all pick lists used in the database. Clicking in a pick list entry will display all objects having that pick list value in a scratch folder. Select a pick list from the drop-down menu; the contents of the list will be displayed in the pane below.
To edit the pick list, right click on the list and select 'edit list...' from the pop up menu.
|
|
|