|
|
|
| The Plato Display |
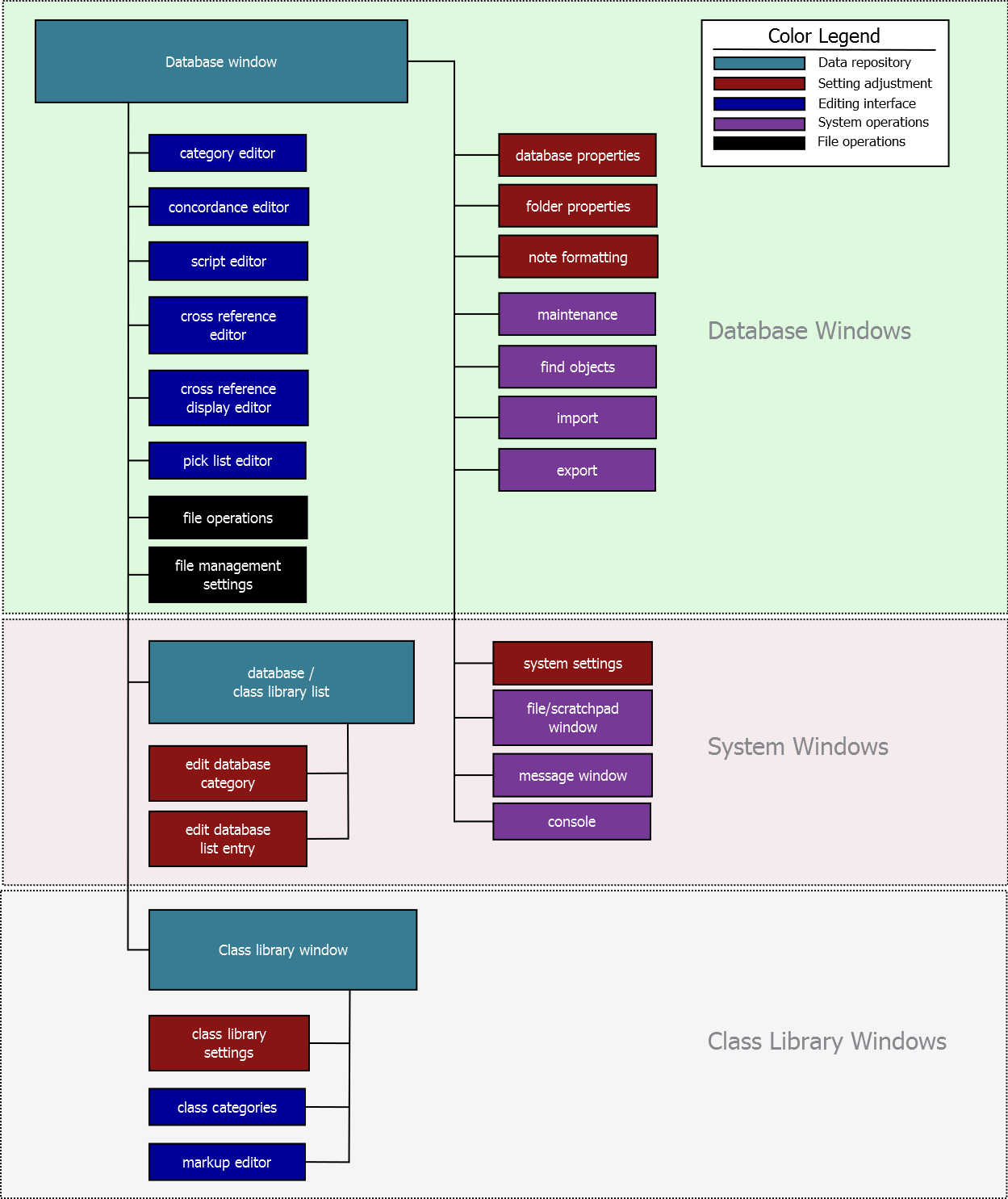
|
|
| Figure 1: Plato's Windows and Their Relationships |
|
Platos user interface centers around the database window. This is where most activity within Plato will occur. In addition to the database window there are a passel of helper windows with various functions that are outlined in Figure 1, above.
Large, full-screen windows such as the database, class library, and markup editing windows are typically divided into panes. These panes can usually be resized by clicking on one of the pane's borders and dragging the pane to the desired size. Database panes can also be hidden or expanded to fille the entire screen when desired.
|
|
| The Database Display |
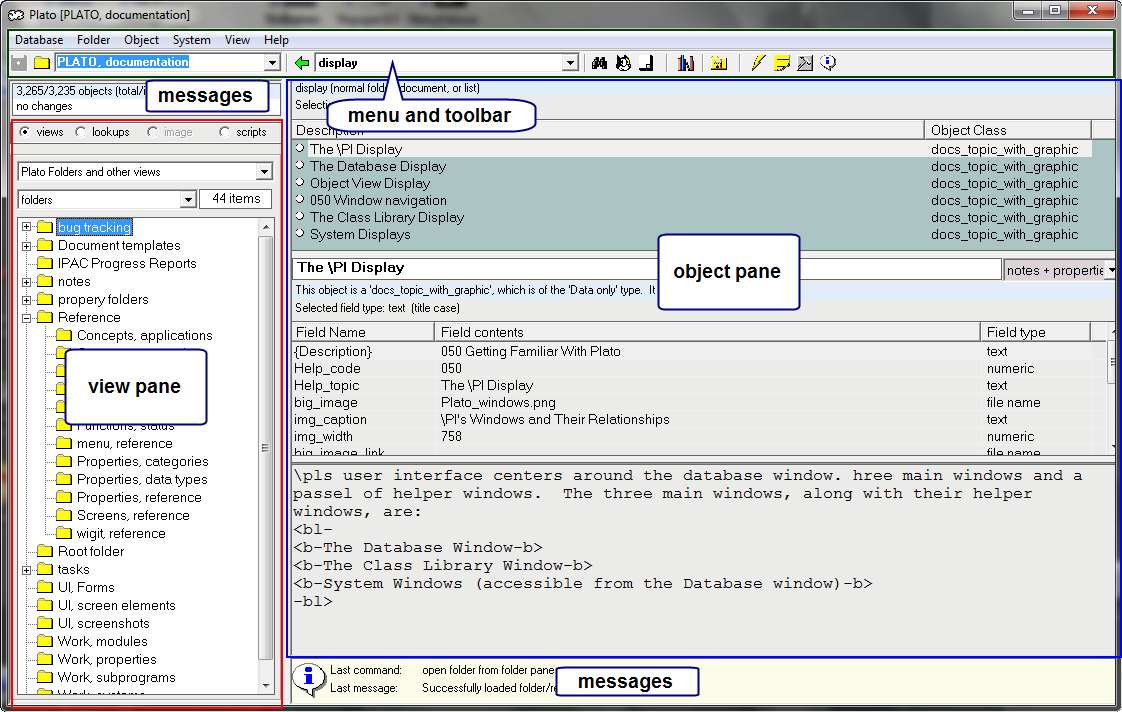
|
|
| Figure 2: Plato's Database Window |
|
The main Plato window, which displays lists of database views, folder contents, and the contents of objects. This where you will do most of your work.
The database window is divided into five major areas:- View pane Displays folder, category, and cross reference views and lookups either as lists or hierarchies. Also displays a database's script library.
- Object pane Displays the contents of a folder and the object data for each selected item.
- Menus and Toolbars Displays and organizes Plato commands.
- Messages Displays messages that reflect the ongoing status of Plato events and status.
There are several database sub-windows that allow editing of specific database properties.- Database Properties Window Shows the underlying database properties that govern the behavior of the currently loaded database. Each database has its own set of properties.
- Database Export Window Displays the various options for exporting a database into other formats, and allows you to perform exports.
- Database Utilities Window Displays a list of database utilities and allows you to execute them.
- Catagories Window Allows you to create and edit categories and link them to database objects.
- Cross Reference Window Allows you to make and break cross references, and manage cross references in various other ways.
- Search window Allows you to search a database by word, phrase, time, or date.
- Concordance Properties Window Allows you to manage concordance settings and rebuild a concordance.
- Folder Properties Window Allows you to set folder properties
- xRef Properties Window Allows you to manipulate folder properties
- Script Builder Window Allows you to build scripts.
|
|
| Object View Display |
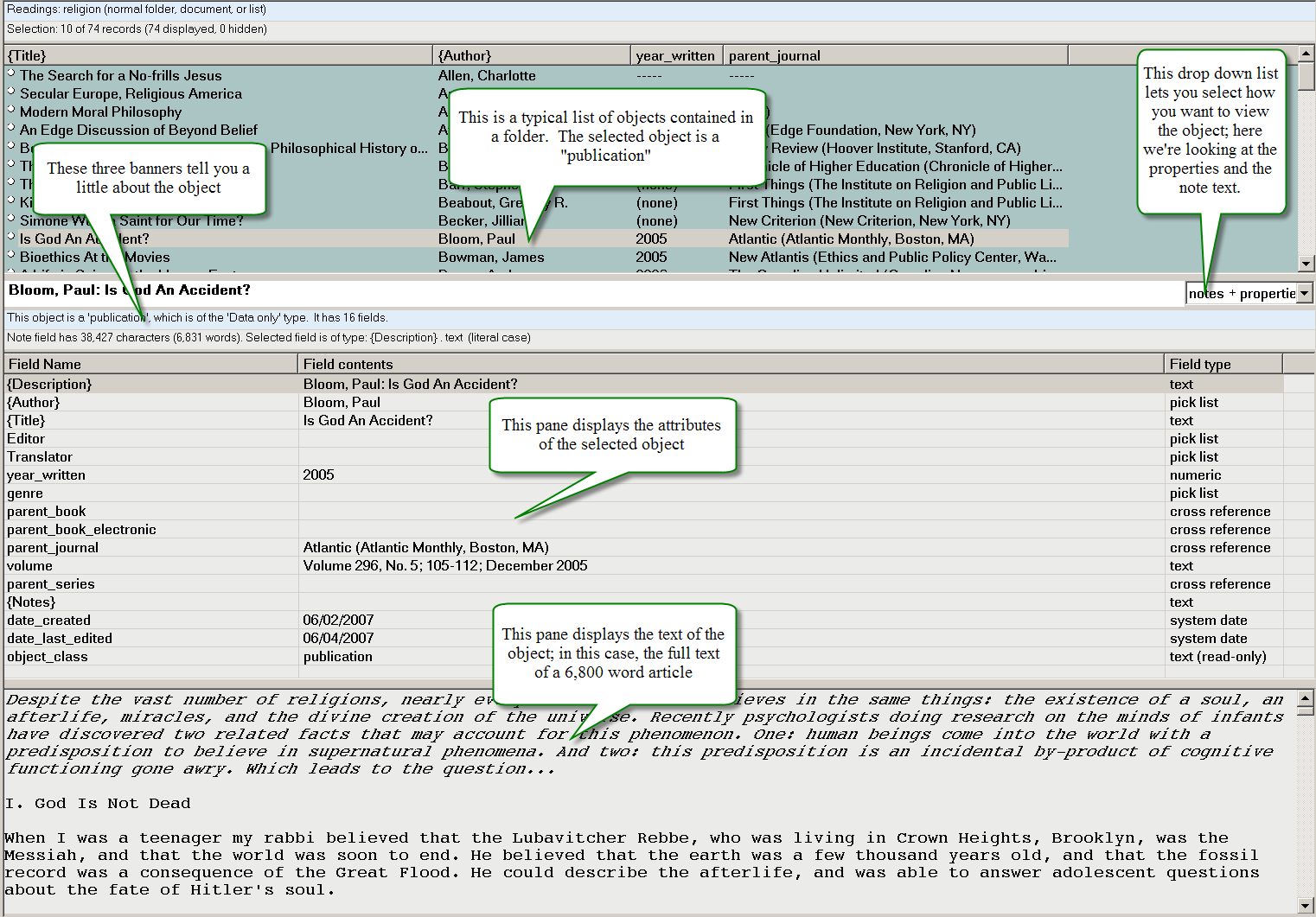
|
|
| Figure 3: Plato's Database Window |
|
The object view consists of the display of all objects in a folder, along with the display of the data in the object selected in the folder. The folder display is in the top half of the display; the object data view is in the bottom.
Folder Display
The folder display is a list of all the objects referenced by the folder. The list can display a simple description of the object, or a multi-column display showing various attributes of each object. The list can be sorted manually or automatically in various ways:- Manually, by clicking on a column heading to sort by the attribute in the column
- Automatically sort on single or multiple attributes
A folder can also be set to prevent sorting.
Right-clicking the folder list with the mouse will bring up a pop-up menu that allows you to create new objects, delete objects, add or modify cross references, and copy or move objects between folders. It also allows access to special folder modes: parent and child mode.
Object Data Display
The object data display shows the attribute and notes for each object selected in the folder display and allows you to edit them.
|
|
| Window Navigation |
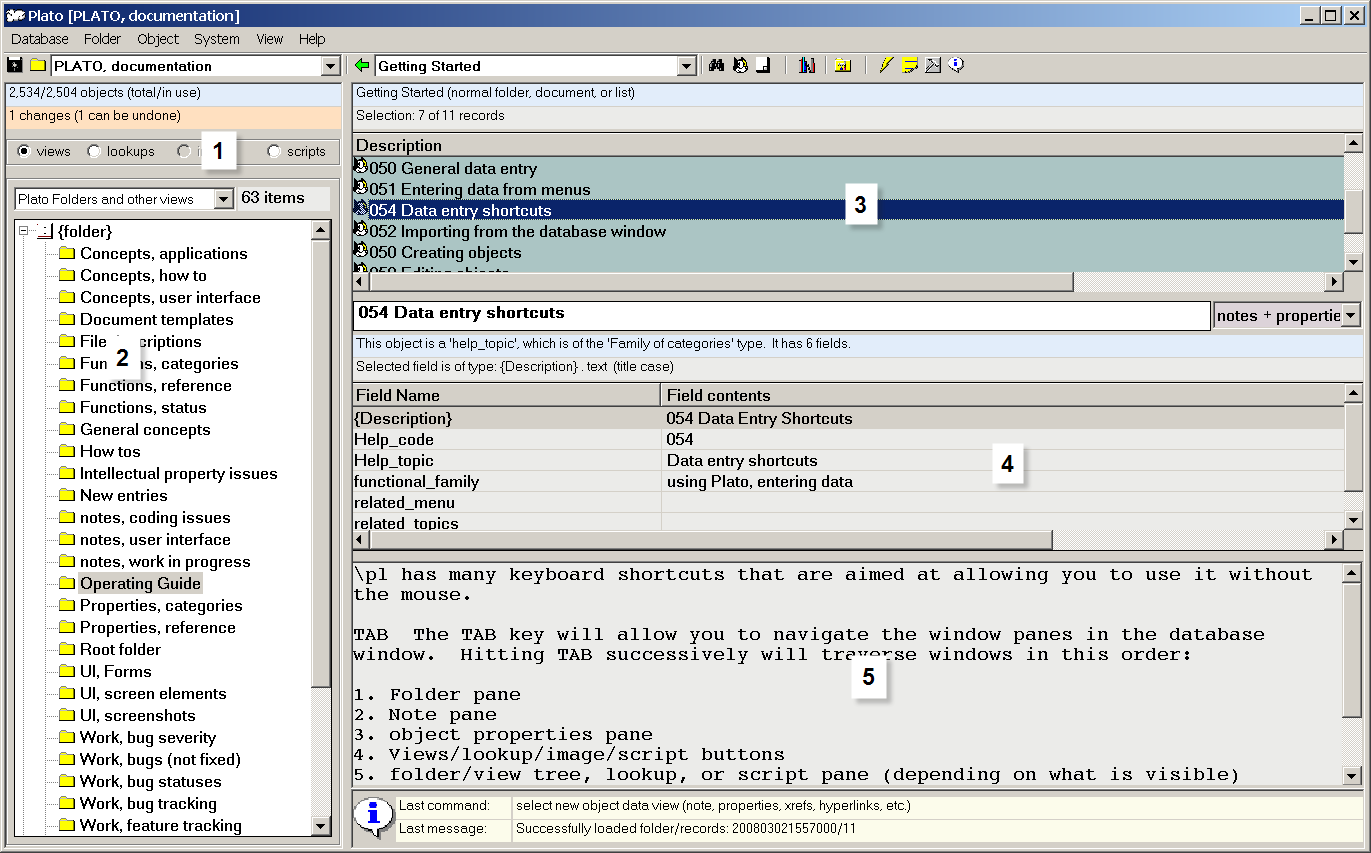
|
|
| Figure 4: Illustration of Tab Rotation Order |
|
TAB and SHIFT-TAB The TAB key will allow you to navigate the window panes in the database window. Hitting TAB successively will traverse windows in this order (hitting SHIFT-TAB will navigate in reverse):
- Views/lookup/image/script buttons
- folder/view tree, lookup, or script pane (depending on what is visible)
- Folder pane
- object properties pane
- Note pane
If a particular window pane is not visible it will be skipped on the list.
|
|
| The Class Library Display |
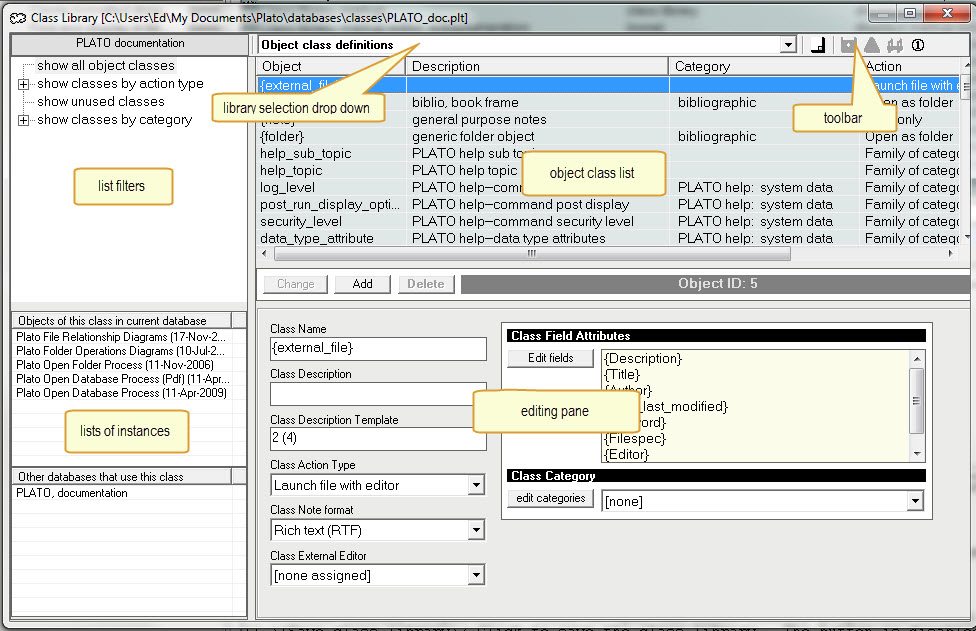
|
|
| Figure 5: Plato's Class Library Window |
|
The class library window allows you to create and edit Plato object classes and their attributes. It also allows you to edit markup for use in import and export scripts.
The class library window is divided into six major areas (clockwise from the top):- Library Selection Pull-Down Menu Allows you to select which portion of the class library is displayed: object classes, attributes, or markup.
- Toolbar Contains one-click commands for the class library (left to right):
- Properties Displays the Class library properties window
- Save Class Library When changes are made to a class library, this button lights up; pressing it saves the class library to file.
- View Impact of Changes When class library changes will result in changes to database data, this button will light up; pressing it opens the change impact window where the extent of the changes can be viewed before saving the class library.
- Select Destination for Copy When you select any object classes, atributes, or markup to copy to another class librart, this button lights up; pressing it opens the class library selection window where you may select the destination class library for the copy.
- Toggle Instances/Changes Toggles what is displayed in the List of Instances pane: instances or editing change log.
- List area Displays class library content according to the Library Selection Pull-Down (object classes, attributes, or markup).
- Edit Pane Displays the fields for editing the content of object classes, attributes, ot markup.
- List of Instances Lists instances of things, depending on which portion of the class library is displayed:
- Object classes: Displays split window: top lists objects in current database of the selected class; bottom lists databases that use the selected class.
- Attributes: Displays which object classes use the selected attribute
- Markup: Displayes which object classes are referenced in the markup.
- List Filters Displays different ways of filtering class library content.
There are three class library sub-windows that allow editing of specific class library properties.- Class Library Properties Window Allows you to edit class library properties such as descriptions and protections.
- Object Class Categories Window Allows you to set up categories for object classes.
- Markup Editing Window Allows you to create and edit markup.
|
|
| System Displays |
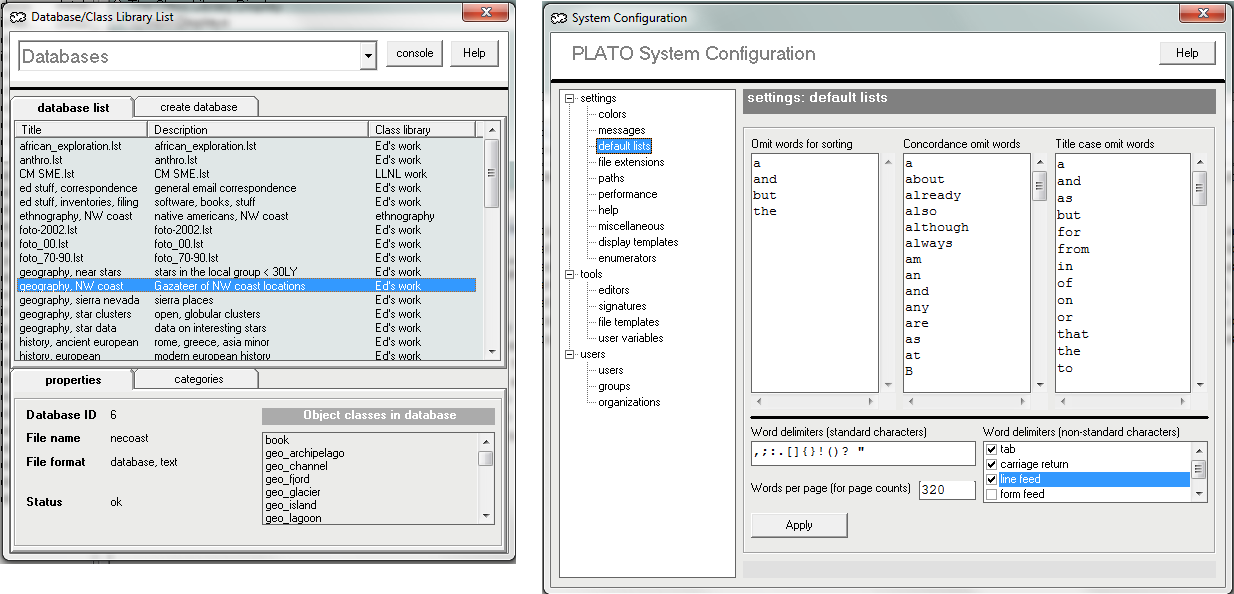
|
|
| Figure 6: Plato System Windows: Database List and List Configuration |
|
Utility windows allow you to view and manage Plato's general settings, operating parameters, and messages.
- Database List Window Allows you to display and edit lists of Plato databases, database categories, and class libraries.
- System Console Window Allows you to display and manage Plato windows.
- Messages Window Allows you to view the current message log as well as old message logs. You may also view a comprehensive list of current (unsaved) database changes, and external commands that have been executed.
- System Configuration Window Allows you to change Plato system defaults and parameters.
- External Application Window Allows you to run the external applications on Plato's application list.
- Scratchpad Window Allows you create and edit scratchpads (notes files managed by Plato that are not incorporated into a database.
|
|
| Output Display |
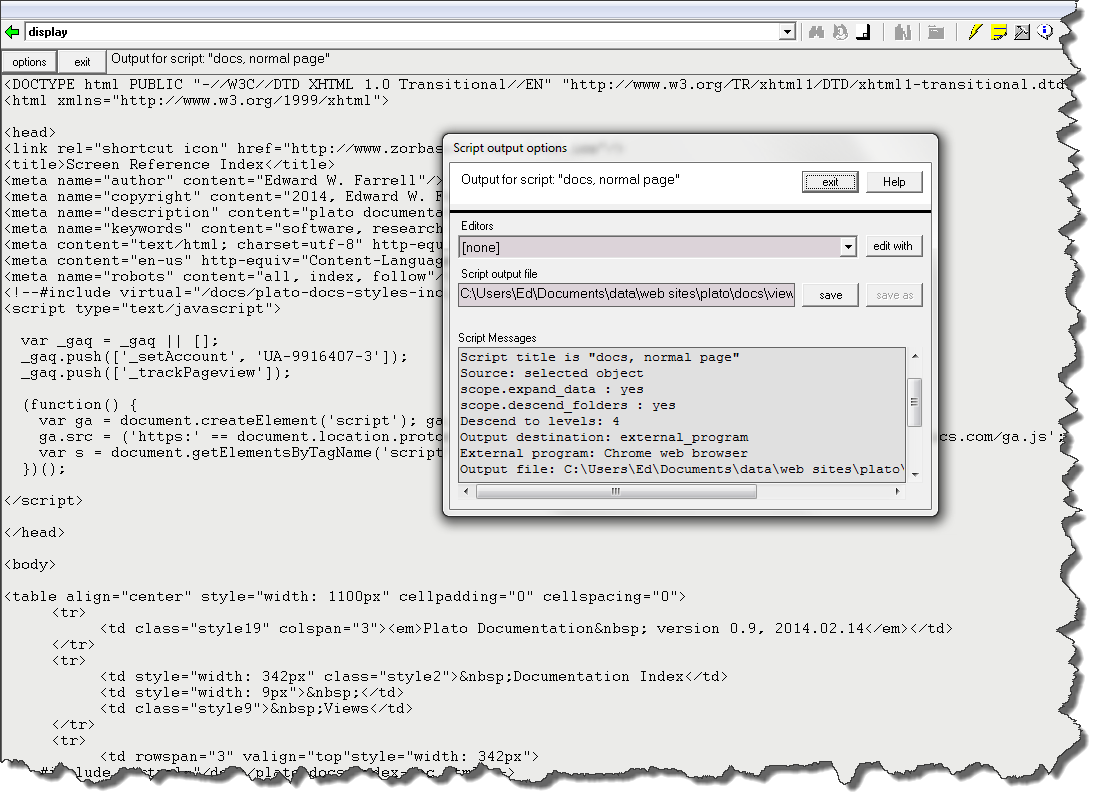
|
|
| Figure 7: Plato Output Display |
|
The output display is a window where the raw output from scripts may be viewed and edited. The output from a script is generally intended for display in another application, such a word processor, web browser, or network mapper. But sometimes the output does not display as intended and it's useful to have a look at the raw output to see what went wrong. The output window is intended for the display of plain text but it can also display RTF text.
The output options window (press the "options" button at the top left of the window) allows you to:- Select an external editor with which to view or edit the output
- Save the output to a different file
- View the log of the script that generated the output.
|
|
|